Step 1: Add the additional field to the csv api file
Step 2: Update this field in the csv api file
Step 3: Update the service task, so that the database gets updated according to the fields and files.
Step 4: Upload the data to the database
Step 5: Verify the results
Step 1: Add the additional field to the csv api file
We are referring to the csv api file that is used to add the nodes. Say we wanted to store the Room information of the node in Cmdb_attr1 field.
Insert the new column as below in the csv api file with the required heading(Room_No)

Step 2: Update this field in the csv api file

(1) Admin -> (2) Setup -> (3) Configuration files, look for the request name [addCmdbNode]
(4) Insert Room_no = opt field just after Mgmt_vrf as per the csv file ('opt' stands for optional field)
(5) Save Config -> Close.

Step 3: Update the service task, so that the database gets updated according to the fields and files.
(1) Build -> Service Types -> (2) Service task : addcmdbnode
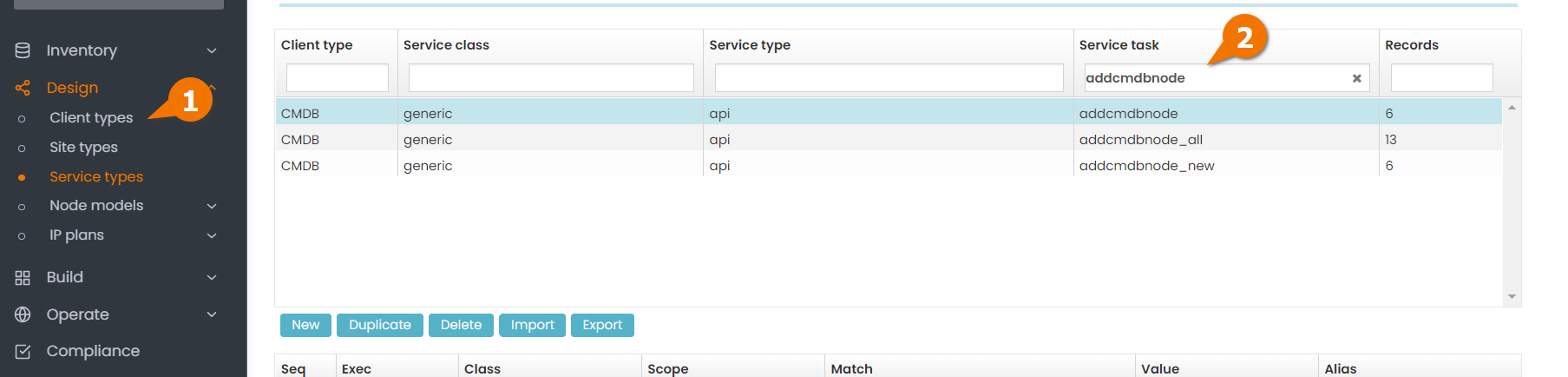
(1) New -> (2) Exec : Assign -> (3) Class: CMDB -> (4) Scope: <node> -> (5) Match: Cmdb_attr1 -> (6) Value: (Room_no) -> (7) Save
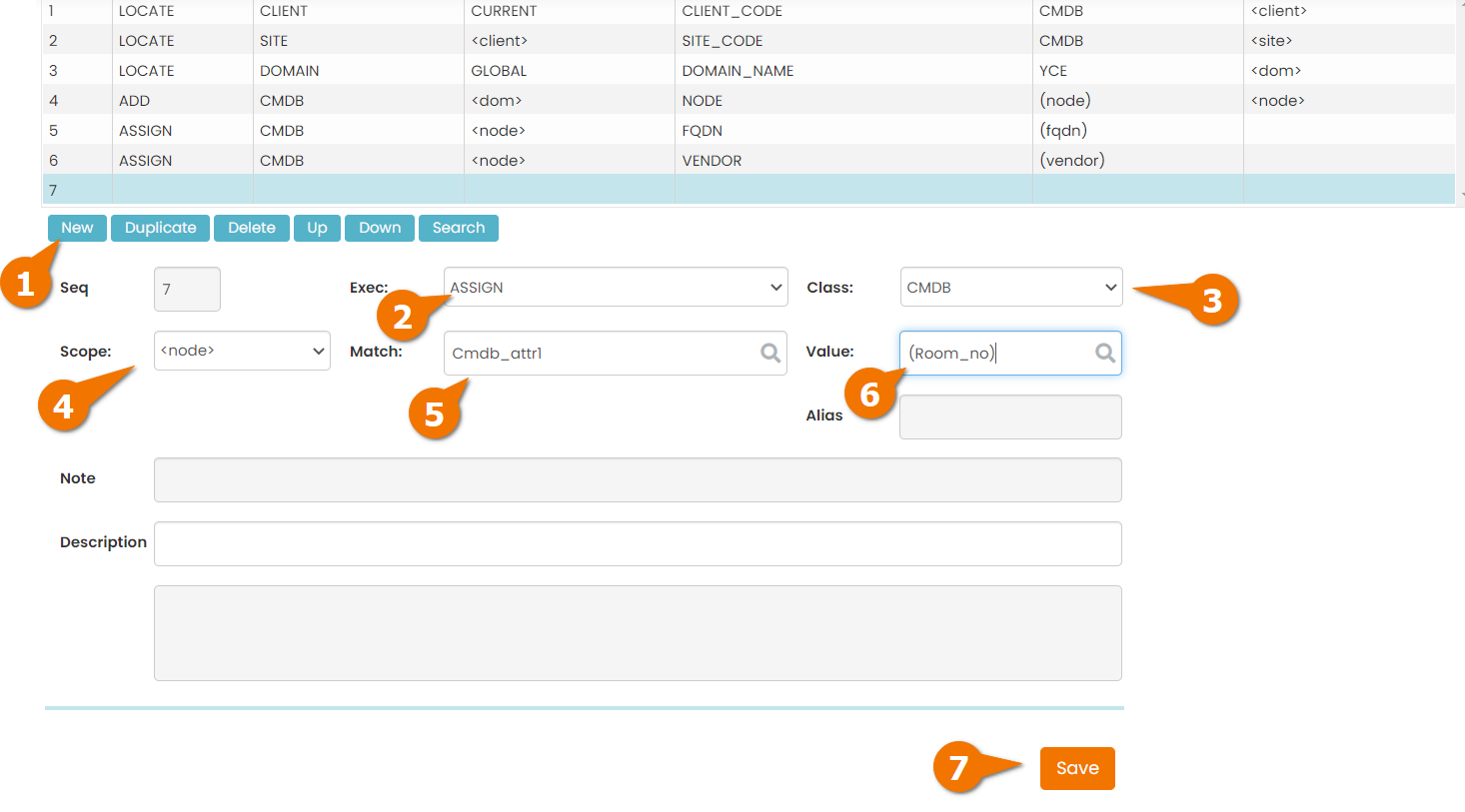
Step 4: Upload the data to the database
Copy the text from the csv file, excluding the heading line.
(1) Operate -> (2) APIs -> (3) CSV API -> (4) Paste the text -> (5) Next

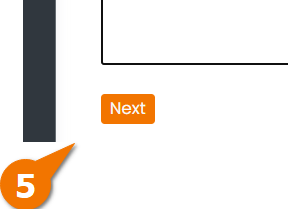
Click on Execute
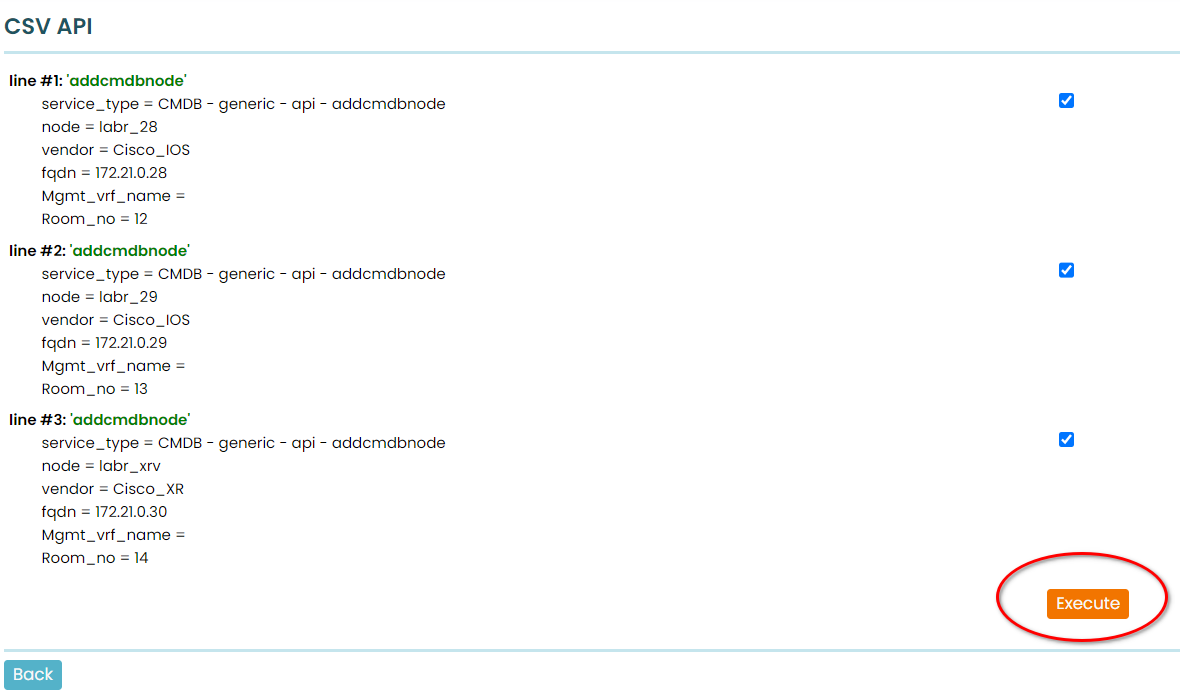
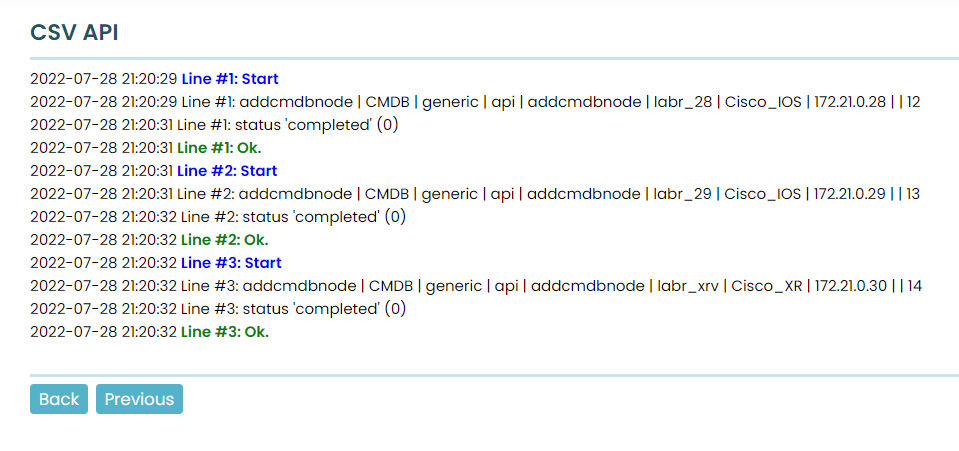
Step 5: Verify the results in the inventory or in Reports.
Verify the data from the Inventory -> node name(labr_28) -> Cmdb_attr1
Or
Build -> Relations -> Relations test -> Select any node -> Next -> Relations : cmdb_nodes
Was this article helpful?
That’s Great!
Thank you for your feedback
Sorry! We couldn't be helpful
Thank you for your feedback
Feedback sent
We appreciate your effort and will try to fix the article